

- #How to add text to photos using photodirector 8 how to#
- #How to add text to photos using photodirector 8 apk#
Similarly, you can continue on adding text and effects to the image, until you feel it’s complete. Now we’ll copy and paste the selection from the background layer on to a new layer, move it on top and change the layer style and blend mode according to the image. Step # 8 – Blend the selection with the image

Now when we exit from the quick mask mode, this will automatically load the selection. What we have done is that we have used the horizontal type mask tool to type the text on the white area, that is, the background of the image. Once selected, Photoshop takes you to the quick mask mode. These are the “Horizontal type mask tool” and the “Vertical type mask tool”.įor this tutorial, we will be selecting the Horizontal type mask tool. You have two more options in the menu which have to do with the “type mask tool”. Here you can select the “Vertical type tool” which allows you to input text vertically on the canvas. Press the “type tool” and a menu would appear. To further on add text to an image in Photoshop while adding effects to it we will add the “Bevel and Emboss” effect to the layer from its “layer style”, change the blend mode of the layer to “Overlay”, apply contour to the bevel effect and tilt the text layer a bit. Once we are done with the text, now it’s time to add effects to the image. Step # 5 – Selecting Horizontal type mask tool This will allow you to exit from the text editing mode and you can then easily move around the text layer. Alternatively, you can pick up the “move tool”.

Now you can drag the text around the canvas. Here, we will keep that as “-50”.Īt any time, in the text editing mode, if you want to move around the text, press the “CTRL” key and click on the text. You can also reduce the text spacing from the dialog box. We will be selecting “Impact” for the font, keeping its size at “100 pt”. Here you can select the font and size of the text. Now we will move on to the dialog box appearing towards the right side of the screen. Step # 3 – Change the font style and settings Click on the top square and choose a color for your text from the color palette that appears. When an image is rasterized, those pixels use the red, green, blue color system. The pixels translate as color dots to create an overall image. Once done, move down to the two squares present at the bottom of the toolbar. A raster image, also known as a bitmap, is a representation where the image is made up of small pieces of information which translate as pixels when viewed.
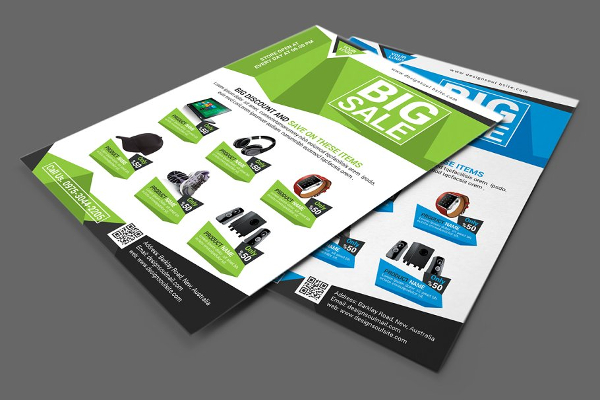
This is represented by the Uppercase T in the toolbar.
#How to add text to photos using photodirector 8 how to#
In this tutorial, you will learn how to add text to an image in Photoshop through a simple technique.įirst of all, click on the “type tool” present on the toolbar. Over here we will demonstrate some ideas on using text in a picture, as well as techniques on how to integrate the image in Photoshop as part of the text effect. Textures in the photo are usually too busy so the typing appears unreadable.
#How to add text to photos using photodirector 8 apk#
Update to the latest version of PhotoDirector today and try it out!įor more information on downloading PhotoDirector to your phone, check out our guide: how to install APK files.Often simply typing into a picture is not quite enough. Then use the enhanced Crop & Rotate tool to adjust your image.


 0 kommentar(er)
0 kommentar(er)
